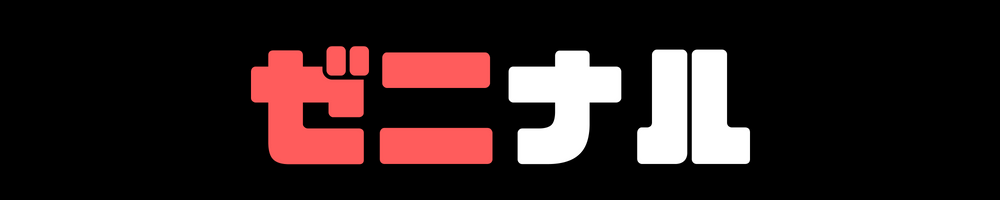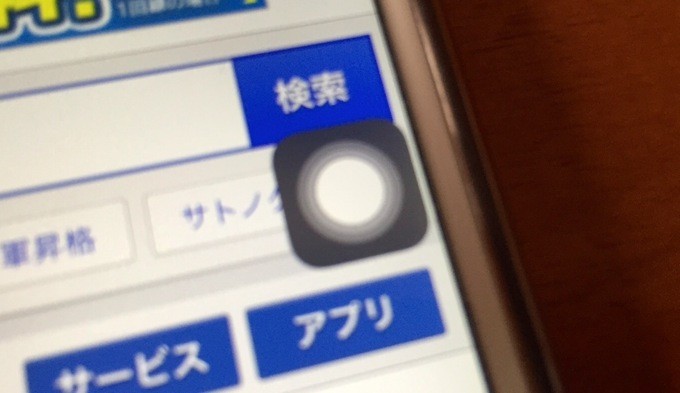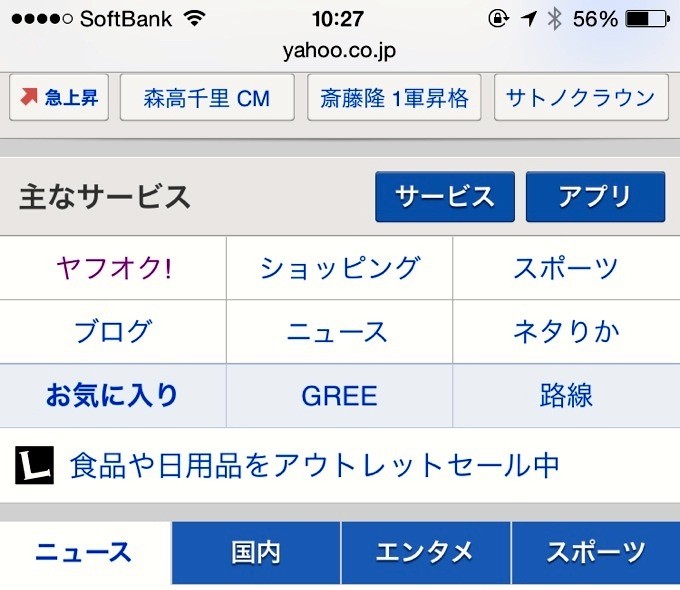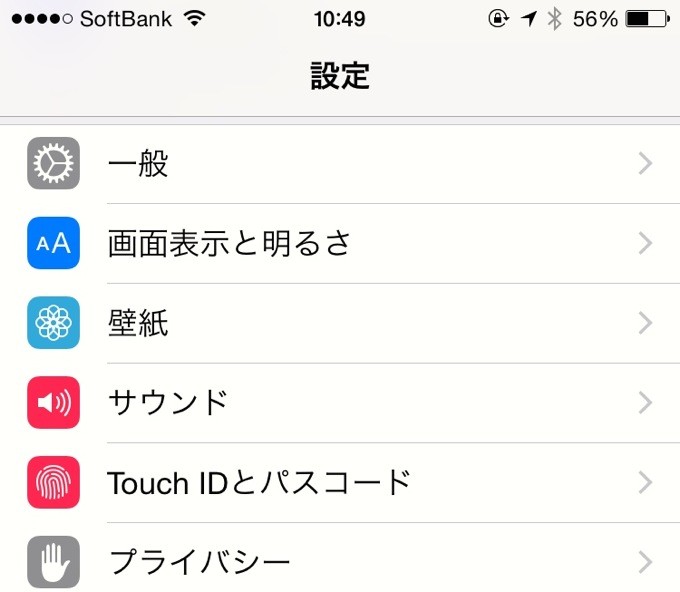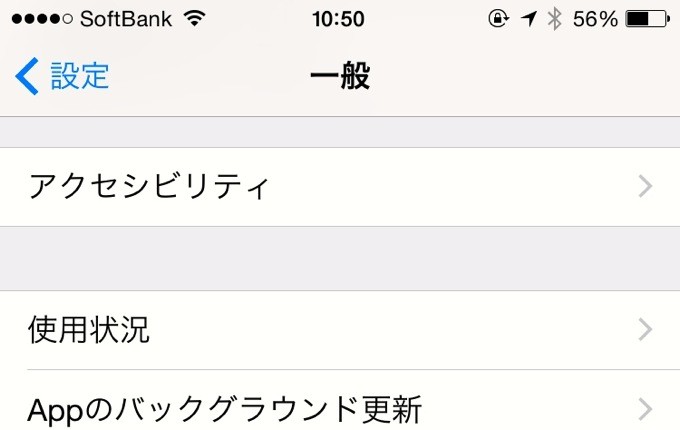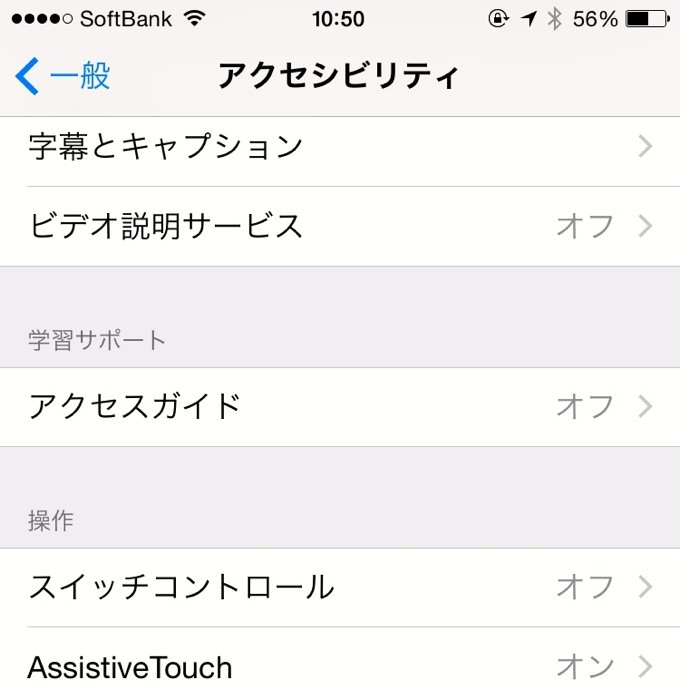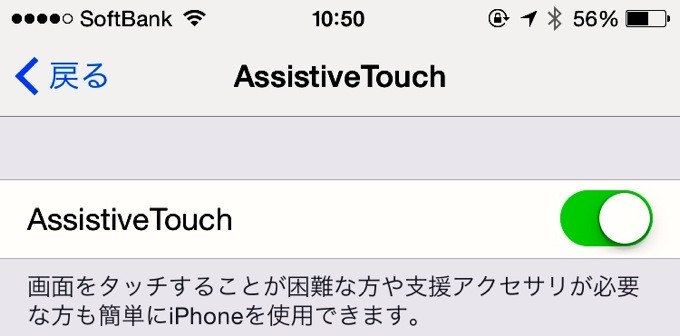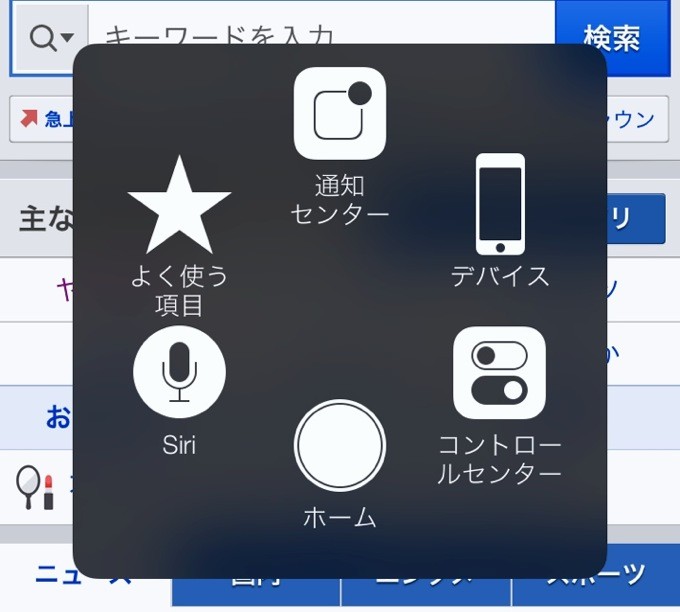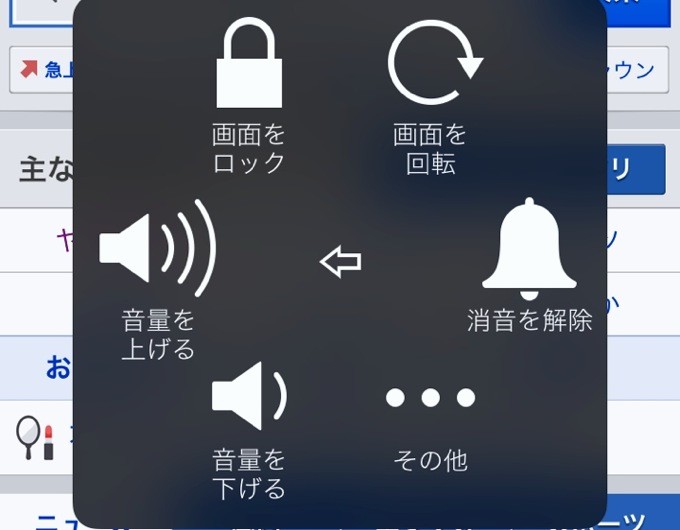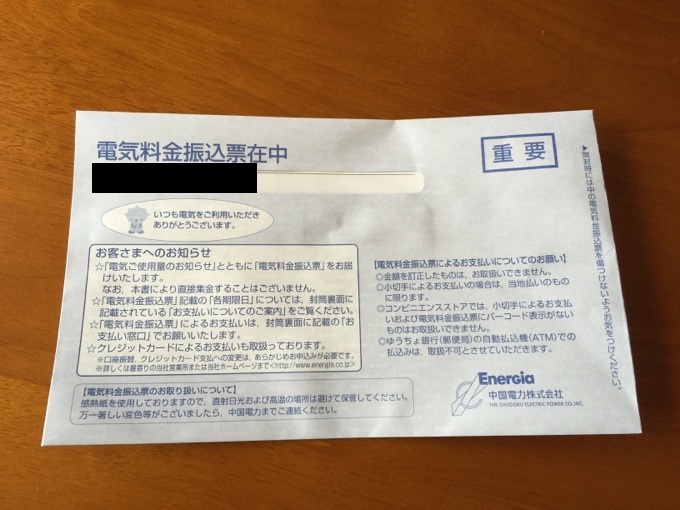最近はスクリーンショットを撮る事って本当に増えましたよね。私もしょっちゅう、気になるページなんかをスクリーンショットで撮っています。
しかしiPhoneでのスクリーンショットってボタンを押したりなんかで失敗する事も有ったり、やり方がよく分からないという方が結構多いみたいです。
では、私の使っているとっておきの方法を教えましょう。えっ?もう知ってるって?そういう方は、当ブログの他のエントリーを是非ご覧下さいねー。
何もボタンを押さなくてもスクリーンショットが撮れる?そんなの簡単に撮れますよ
とりあえずYAHOOを撮ってみました。
こういうのがiPhoneで撮る事が出来るのですが、通常のやり方はホームボタンと電源ボタン(スリープボタン)の同時押しです。
ボタンを二つ同時に物理的に押す事によってスクリーンショットが撮れるという事になります。もちろん結構一般的な事なので既に大半の方は知っているでしょう。
でも毎回撮るたびに物理ボタンを二つ押さないといけないのは、結構面倒くさいです。しかし私は何年も前からこの方法はやっていません。
Assistive Touchを使ったスクリーンショットの撮り方
実は物理ボタンを押すのが難しい方の為の「Assistive Touch」という機能がiPhoneには有るのですがこれを利用してスクリーンショットを撮る事が可能です。
では「Assistive Touch」の設定から説明していきます。
まずは、設定から
一般を選択します。次に
「アクセシビリティ」を選択します。
「Assistive Touch」を選択します。
「Assistive Touch」をONにします。
少しボヤケてしまいましたが、「Assistive Touch」をONにするとこのようにホームボタンのような物が画面上に現れます。 以前は、このホームボタンごとスクリーンショットが撮れていたのですが、いつからかホームボタンは含まれずにスクリーンショットが撮れる様になりました。
で、これを操作してスクリーンショットを撮ってみましょう。
デバイスを選択します。
次にその他を選択します。
スクリーンショットが現れましたので、後はスクリーンショットを押すだけ。
これで綺麗にスクリーンショットが撮れます。
ちなみに、ここまでは説明の為に、ホームボタンと電源ボタンを同時押しでスクリーンショットを撮ってきたのですが、 「Assistive Touch」のスクリーンショット機能を使うと上の画像のような「Assistive Touch」に関する画像は写りませんので安心して下さい。
まとめ
「Assistive Touch」を利用すると簡単にスクリーンショットを撮る事が出来るのは勿論ですが、物理ボタン(ホームボタン)を押さなくても、ホーム画面に戻る事も出来ますので非常に重宝しております。
もう私は数年前から、「Assistive Touch」を利用していますがホームボタンの消耗や故障を気にせずに画面上のボタンを押す事が出来る様になるので最高ですね。
やはりiPhoneは高価な端末なので、壊れない様に大事に使いたいものです。
今回のスクリーンショットの撮り方は参考になりましたでしょうか?ちなみに私の香港版SIMフリーiPhone6は、スクリーンショット音も無音ですので、周りを気にせずにバンバン撮れます。
もしシャッター音で消耗している方が居たらこちらの記事もお読み下さい。